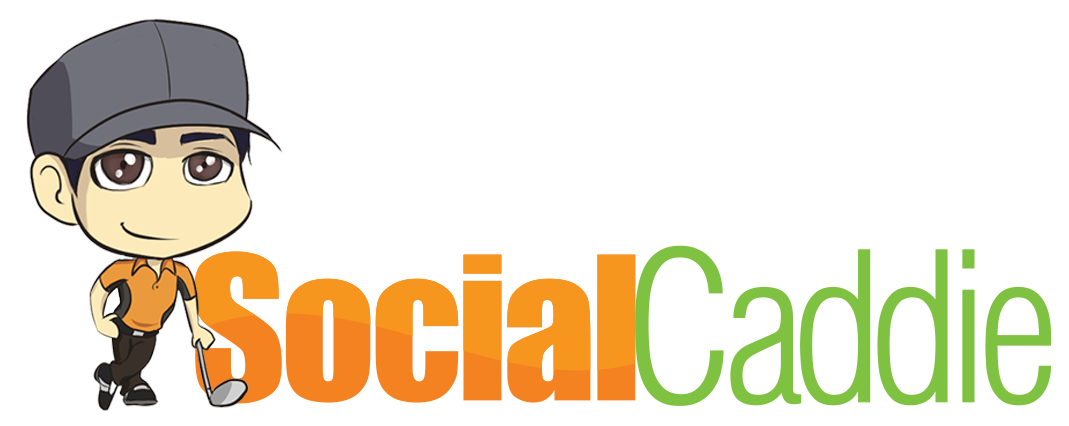What is Computer Cache?

 “Computer cache” is one of those common pieces of lingo that many people have likely heard of at one time or another. Still, not knowing exactly what it is or why it’s important to clear it, especially on mobile browsers, can result in a sluggish browsing performance and other issues.
“Computer cache” is one of those common pieces of lingo that many people have likely heard of at one time or another. Still, not knowing exactly what it is or why it’s important to clear it, especially on mobile browsers, can result in a sluggish browsing performance and other issues.
What Does a Computer Cache Do?
The purpose of a “cache” is to capture all the common info that needs to be loaded when a website or page is viewed. Whenever a page is viewed again, all of the technical info needed to view it will already be stored on a PC or mobile browser. The information stored a browser typically includes:
• Pieces of code required to display things like images and logos
• The location of the site that was visited
• Files used to allow an online/mobile app to run
Why Clearing Caches Is Necessary
Caches don’t have an unlimited capacity. When a cache becomes full, data that hasn’t been used in a while is discarded to make room for new stuff. However, there are times when all of those old files in a browser, some of which contain personal information such as log-in details, can cause access or display problems.
How Are Browser Caches Managed?
Browser caches sometimes get “confused” because of all the info stored. This jumble of data may result in images coming up in the wrong place or incomplete page loads. Managing a browser cache simply means clearing it. When this is done, all elements of a webpage or site will need to be downloaded again the next time that page or site is viewed, including any saved log-in info.
Clearing Caches on Desktop Browsers
Clearing the cache on Firefox, the most common PC browser, starts with clicking the hamburger menu (those three lines on the top right) and clicking “History” and “Clear Recent History.” The cache can be cleared for a specific time range or “everything” can be selected to clear all stored info.
With the Chrome browser, the hamburger menu is clicked to access “Settings.” “Clear Browsing Data” is found under “Advanced Settings” next to “Content Settings.” “Cached images and files” should be selected. The date range of Chrome is selected by choosing to “obliterate” items from “the beginning of time.”
Clearing Caches on Mobile Browsers
For Android browsers, “Apps” or “Application Manager” is selected under “Settings.” “All” should be selected to get rid of anything lingering in the cache. Tapping “Clear Data” and “Clear Cache” will complete the process. With Chrome for Android, the process is to touch “Settings,” “Privacy,” and “Clear Browsing Data.”
For Safari on iOS, clearing is done from the “Settings” app and involves tapping “Safari,” “Clear History,” and “Website Data.” With Chrome for iOS, the cache is cleared by touching “Settings” in the Chrome menu and then tapping “Privacy,” choosing the data to be cleared, and touching “Clear.”
Note: Browser windows will need to be closed and re-opened for the changes to take place. This applies to browser clearing on any device.
Browser caches on both desktops and various mobile devices can become loaded with a lot of files over time. When properly managed and cleared as needed, browser caches can actually speed things up, which is the actual purpose of caching. While there are many possible causes of an increasingly sluggish browser, paying attention to caches, especially on devices or PCs frequently used, can be a simple way to resolve the issue.